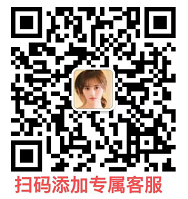12、批量修改-产品主图/主图顺序/详情视频操作教程
要想高效给多产品批量替换产品主图,批量修改主图顺序以及详情视频,具体如何操作请往下看!
一、批量修改产品主图
(一)登录到商机助理
点击“商品管理”版块,选择批量修改下的产品主图
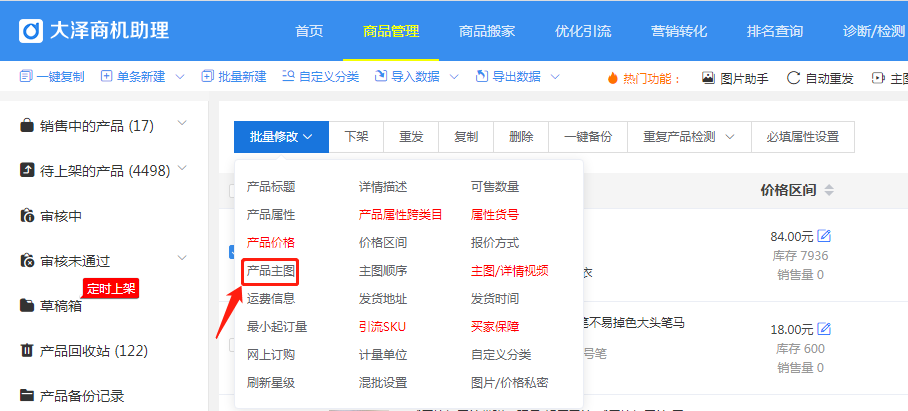
(二)选择批量修改操作方式
您可以选择对指定的部分产品、自定义分类产品及全店产品三种模式进行产品的批量修改。
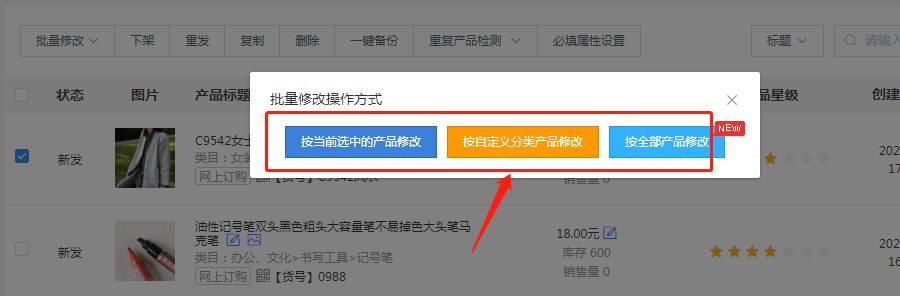
需要注意的是:点选【当前选中的产品修改】前,需要您先在产品列表勾选需要修改的产品,再点击【当前选中的产品修改】,才可对勾选的指定产品进行修改。
【按自定义分类产品修改】及【按全店产品修改】两个按钮无需勾选列表产品,可直接点击进入页面。
(三)操作修改
进入到界面后,可查看到当前选中产品对应的主图。光标移动到某主图上方时图片放大,方便您查看。
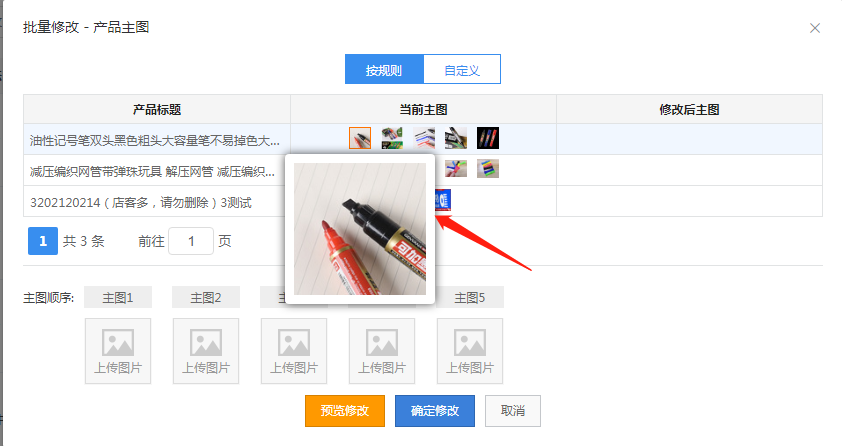
如若您需要对所选产品的图一统一修改为同一张图片,只要在下方规则设置框里“主图1”位置上传所需图片,点击【预览修改】即可查看到修改后的主图。
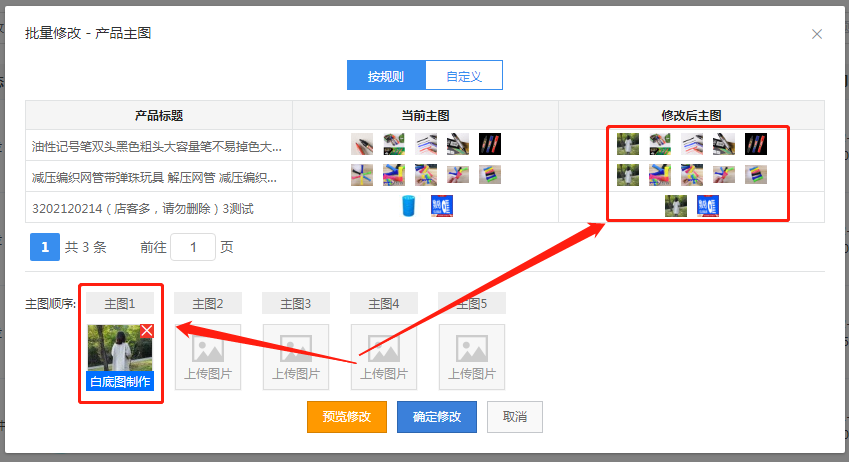
(四)确定修改
在预览结果确认无误后,点击【确认修改】即可完成操作了!
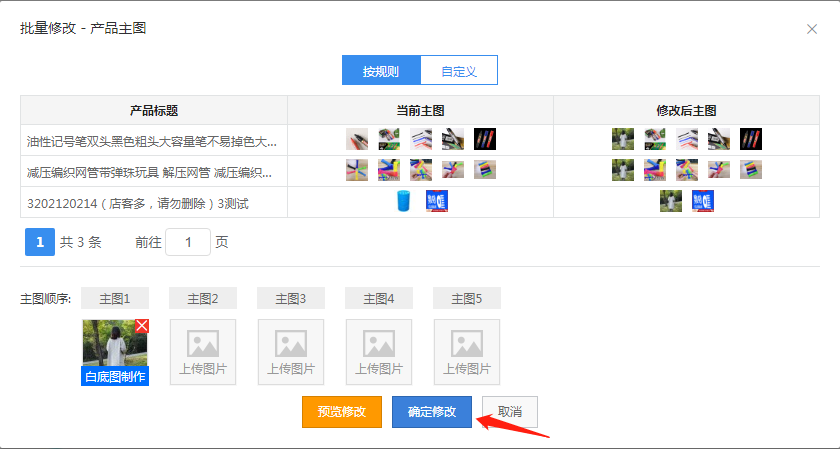
二、批量修改主图顺序
(一)登录到商机助理
点击“商品管理”版块,选择批量修改下的主图顺序。
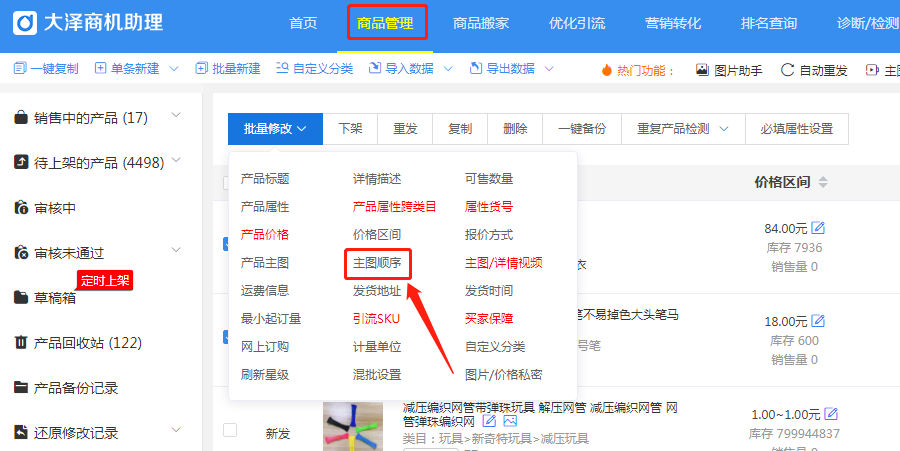
(二)选择批量修改操作方式
您可以选择对指定的部分产品、自定义分类产品及全店产品三种模式进行产品的批量修改。
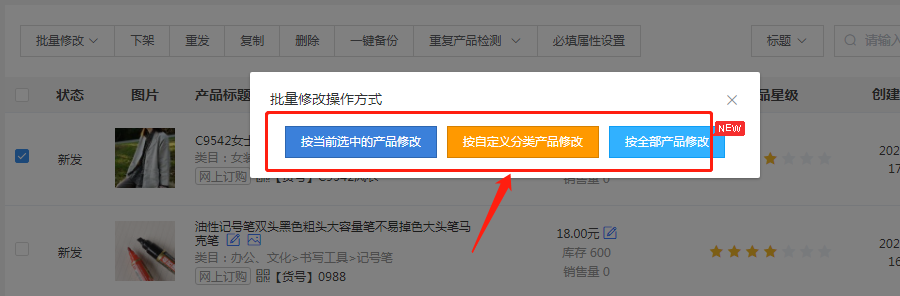
需要注意的是:点选【当前选中的产品修改】前,需要您先在产品列表勾选需要修改的产品,再点击【当前选中的产品修改】,才可对勾选的指定产品进行修改。
【按自定义分类产品修改】及【按全店产品修改】两个按钮无需勾选列表产品,可直接点击进入页面。
(三)操作修改
进入到界面后,可查看到当前选中产品对应的主图。光标移动到某主图上方时图片放大,方便您查看。
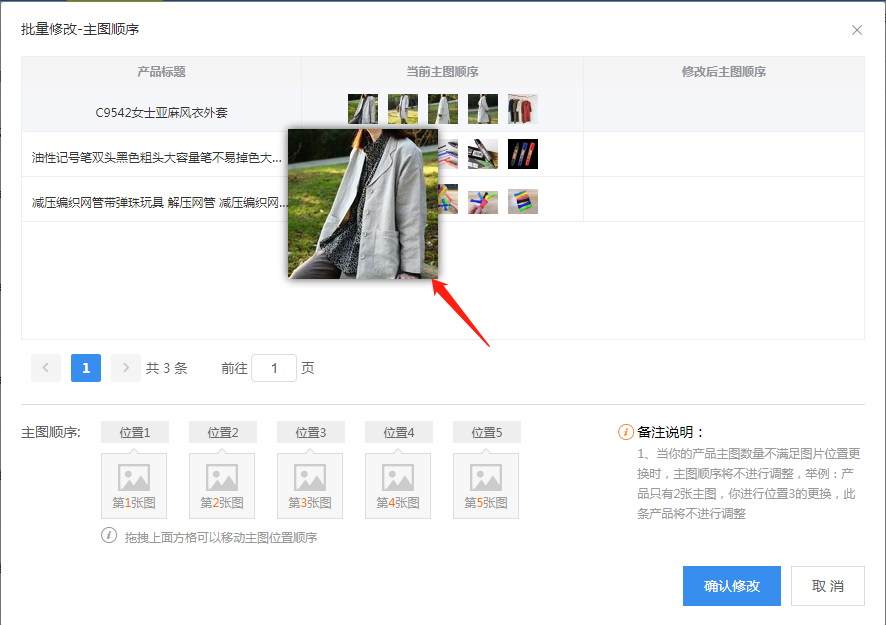
下图红框区域,拖拽位置5对应的第5张照片至位置一,得到下图效果后,点击【预览修改】,便可查看修改后主图的顺序
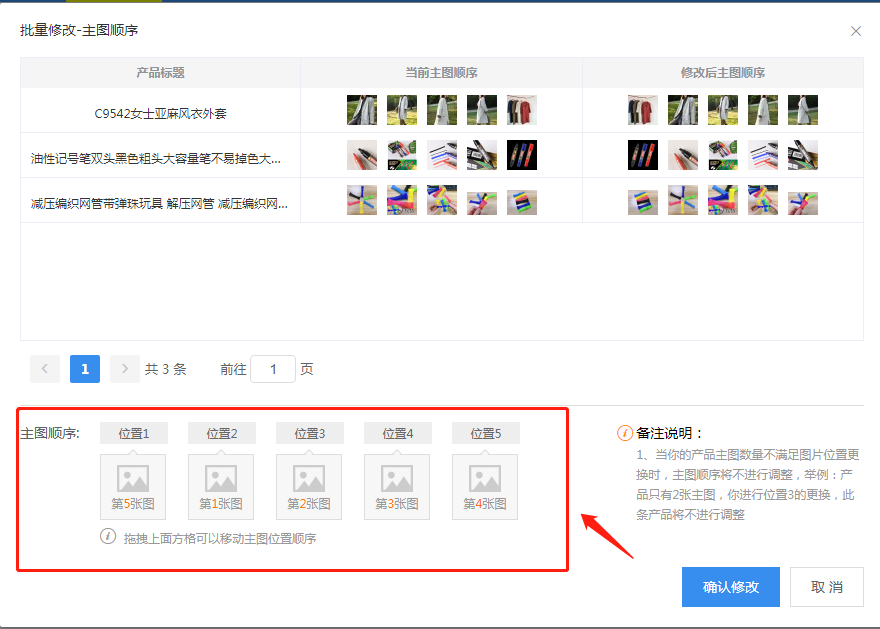
(四)确定修改
在预览结果确认无误后,点击【确认修改】即可完成操作了!
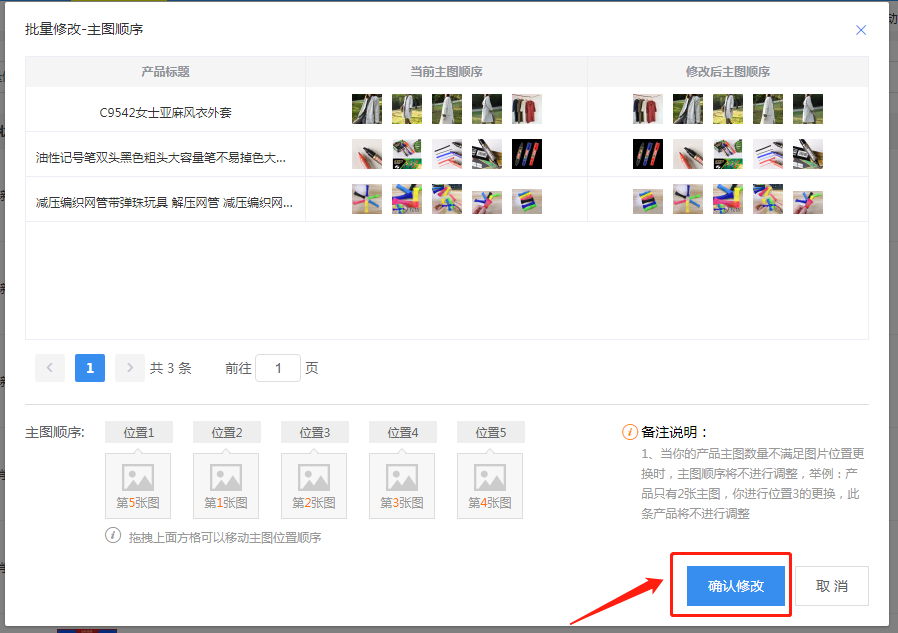
三、批量修改详情视频
(一)登录到商机助理
点击“商品管理”版块,选择批量修改下的详情视频
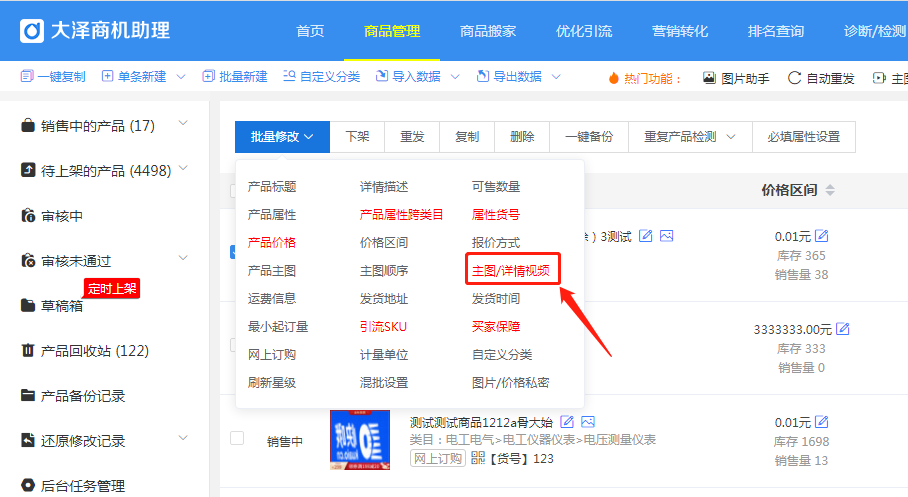
(二)选择批量修改操作方式
您可以选择对指定的部分产品、自定义分类产品及全店产品三种模式进行产品的批量修改。
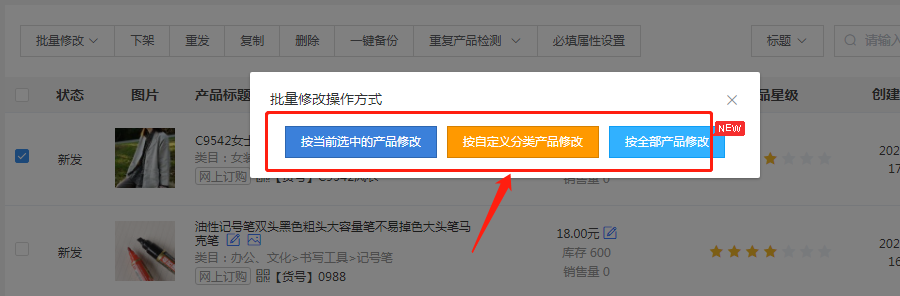
需要注意的是:点选【当前选中的产品修改】前,需要您先在产品列表勾选需要修改的产品,再点击【当前选中的产品修改】,才可对勾选的指定产品进行修改。
【按自定义分类产品修改】及【按全店产品修改】两个按钮无需勾选列表产品,可直接点击进入页面。
(三)操作修改
点击【选择主图视频】或【选择详情视频】即可上传新的视频。
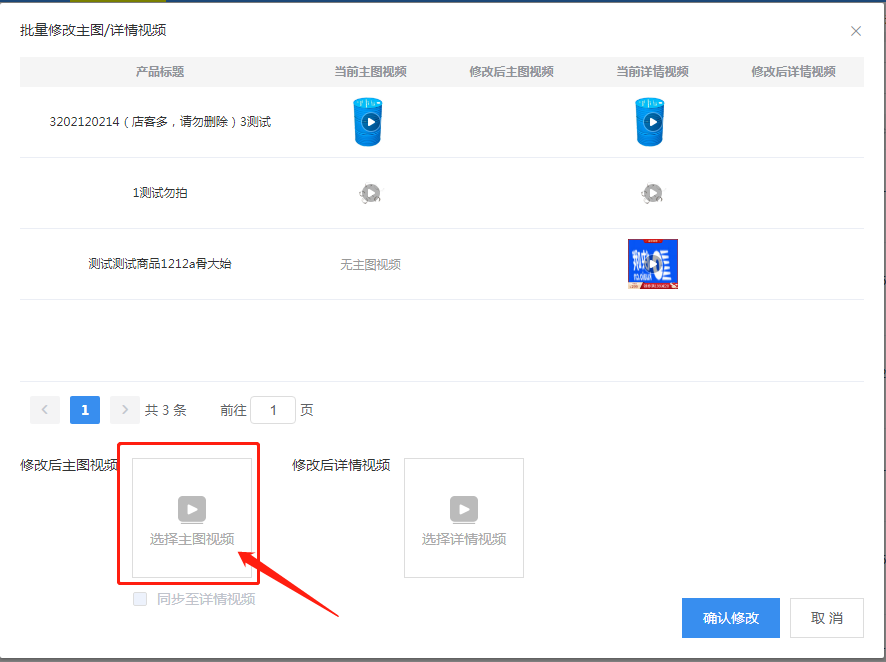
(四)确认修改
上传好后,即可在修改后的主图视频和详情视频看到对应的新视频,确认无误后点击【确认修改】即完成了修改操作
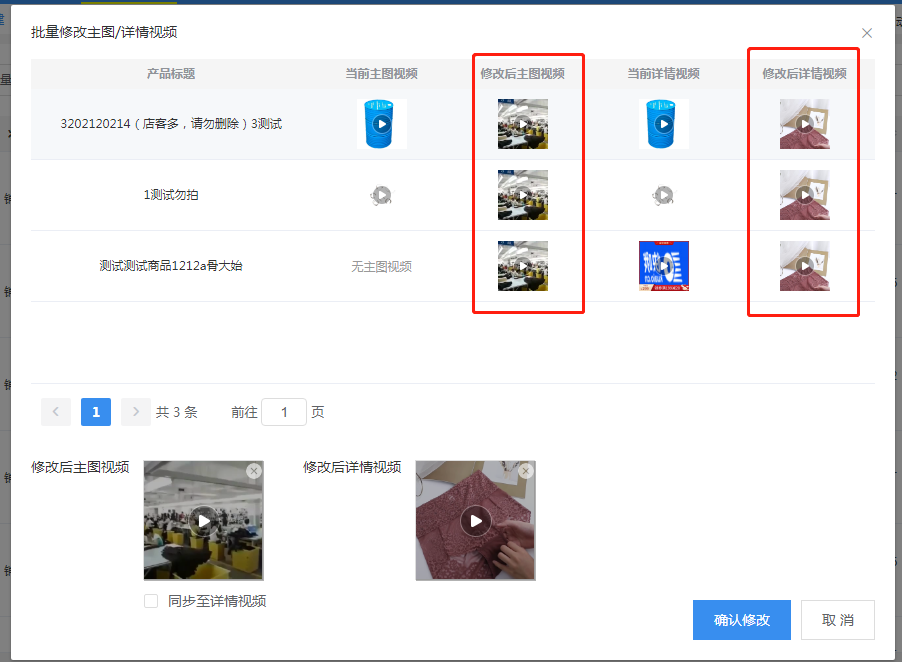
以上就是批量修改-产品主图/主图顺序/详情视频的操作流程,赶紧去试试吧,助力您高效管理商品~有问题可以随时添加下方微信:小Q@大泽网络(微信号:daze2020),后续将由我们的专属客服一对一负责您后续问题以及相关的店铺运营指导哦!